If you have saved a password for a website in Google’s Chrome you can easily enough remove that password (or all saved passwords) if you no longer want it saved on your computer. This post shows how to do this with easy to follow screenshots.
How to remove a saved password in Google Chrome
Click the triple dot icon which appears to the right of the address bar. Then select the "Settings" menu option.
Note that on a Mac you can also get to the settings via Chrome menu -> Preferences or Cmd+,
The preferences will open in a new tab. Scroll down to the bottom and click the link labelled "Show Advanced Settings". Scroll down and locate the "Passwords and Forms" section and click the "Manage saved passwords" link as shown in the screenshot below.

This will open a little popup window containing a list of saved passwords as shown in the final screenshot below. It will be blank at first and may take a little while to load, so be patient. Note that I have blacked out the website address for my own saved passwords. Normally you would see a website address where the black lines are.
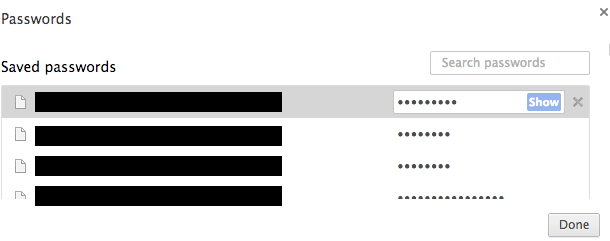
To remove a single password, mouse over the one you want to remove and then click the X button that will appear next to it. This is shown in the above example where the first password has a grey background and the password is in a box with "Show" and "X" buttons. It may take a few seconds for the password to delete from the list, so again be patient.
You can also search for a password on a specific website using the "Search passwords" text box.
View a saved password
Finally, if you would like to see what the saved password is, click the row of the one you would like to see and click the "Show" button that will appear. This will show the password and the title on the button will change to "Hide" which you can use again to hide the password.
Clear all passwords at once
There no longer appears to be a way to clear all saved passwords in one go from this dialog, but it can be done by closing this dialog, clcking the "Clear browsing data" button in the "Privacy" section, making sure only "Clear saved passwords" is checked and then clicking the "Clear browsing data" button.
I will follow this post up with another one showing how to do this with screenshots later this week.
